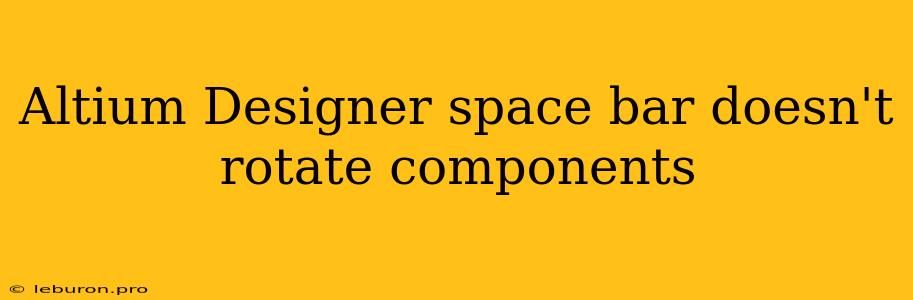Altium Designer is a powerful tool for electronic design automation (EDA), offering a comprehensive suite of features for schematic capture, PCB layout, and simulation. However, even with its robust functionality, users can sometimes encounter frustrating issues, like the seemingly simple act of rotating components. One such issue, which can be particularly irksome, is when the space bar, the usual shortcut for component rotation, fails to function as expected. This article will delve into the reasons behind this malfunction and provide practical solutions to help you get your components rotating smoothly again.
Troubleshooting "Space Bar Doesn't Rotate Components" in Altium Designer
The space bar's inability to rotate components in Altium Designer is often a symptom of a configuration issue or a conflict with other software settings. Fortunately, identifying and resolving these issues is generally straightforward.
1. Check Keyboard Mapping
The most common culprit behind this problem is an altered keyboard mapping within Altium Designer. The space bar's rotation functionality may have been inadvertently reassigned to another key or disabled altogether. Here's how to verify and adjust the keyboard mapping:
- Open the "Preferences" dialog: Navigate to "DXP" > "Preferences" or press "Alt + P" on your keyboard.
- Select the "Keyboard" category: Within the "Preferences" dialog, locate and click on the "Keyboard" category.
- Search for "Rotate" commands: In the search bar, type "Rotate" and ensure the "Show All" checkbox is selected. This will display a list of commands related to component rotation.
- Verify the space bar assignment: Locate the "Rotate Component" command. If the space bar is listed as its assigned key, proceed to the next troubleshooting step. However, if a different key is listed, or the "Space Bar" is grayed out, you need to reassign it:
- Click on the "Key" field: This will activate the key assignment window.
- Press the space bar: This will assign the space bar to the "Rotate Component" command.
- Apply changes: Click the "Apply" button to save the new keyboard mapping.
- Test the rotation: Close the "Preferences" dialog and attempt to rotate a component using the space bar.
2. Ensure the Correct Tool is Active
Another potential reason for the space bar's failure to rotate components is the selection of an incorrect tool. In Altium Designer, various tools have dedicated functionalities, and if the wrong tool is active, the space bar may trigger a different action instead of rotating components.
- Check the active tool: In the Altium Designer toolbar, observe the currently selected tool icon. It should be the "Move/Rotate Tool" icon, typically depicted as a hand holding a curved arrow.
- Activate the correct tool: If a different tool is active, click the "Move/Rotate Tool" icon or press the "M" key to select it.
3. Disable "Smart Mouse" Functionality
While "Smart Mouse" can enhance user experience by providing context-aware actions, it can sometimes interfere with standard keyboard shortcuts like the space bar. Disabling "Smart Mouse" can resolve issues related to component rotation.
- Access the "Preferences" dialog: Navigate to "DXP" > "Preferences" or press "Alt + P".
- Select the "Mouse" category: Locate and click on the "Mouse" category.
- Disable "Smart Mouse": Uncheck the checkbox labeled "Enable Smart Mouse" within the "Smart Mouse" section.
- Apply changes: Click the "Apply" button to save the changes.
- Test the rotation: Close the "Preferences" dialog and attempt to rotate a component using the space bar.
4. Verify Shortcut Keys for "Rotate"
While the space bar is the default shortcut for rotation, there might be other shortcuts defined in Altium Designer's "Keyboard Shortcuts" settings. It's important to confirm that these shortcuts haven't overridden the space bar functionality.
- Open the "Preferences" dialog: Navigate to "DXP" > "Preferences" or press "Alt + P".
- Select the "Keyboard" category: Locate and click on the "Keyboard" category.
- Search for "Rotate" commands: In the search bar, type "Rotate" and ensure the "Show All" checkbox is selected.
- Review shortcut keys: Examine the "Key" field for each "Rotate" command. Verify that the shortcuts are not conflicting with the space bar or other commands you intend to use.
- Adjust shortcuts: If necessary, adjust the shortcut keys for "Rotate" commands to ensure they don't interfere with your desired workflow.
5. Resetting Altium Designer
If all other troubleshooting steps have been exhausted, resetting Altium Designer to its default settings can often resolve unexpected behavior. However, be aware that resetting will erase all custom configurations and preferences, so consider backing up your settings beforehand.
- Launch Altium Designer: Run the Altium Designer application.
- Close all active projects: Ensure no projects are currently open.
- Reset Altium Designer: Navigate to "DXP" > "Reset Altium Designer" or use the shortcut "Ctrl + Alt + Shift + R".
- Confirm the reset: A confirmation message will appear. Click "Yes" to proceed with the reset.
- Restart Altium Designer: After the reset is complete, close and restart Altium Designer.
- Test the rotation: Attempt to rotate a component using the space bar.
6. Update Altium Designer
Outdated versions of Altium Designer might contain bugs or compatibility issues that can affect the space bar rotation function. Keeping your Altium Designer software up to date is crucial for stability and optimal performance.
- Check for updates: Open Altium Designer and navigate to "Help" > "Check for Updates".
- Install updates: If updates are available, follow the prompts to download and install the latest version.
- Restart Altium Designer: After the update is complete, restart Altium Designer.
- Test the rotation: Attempt to rotate a component using the space bar.
7. Consider Software Conflicts
If the issue persists despite trying all the previous steps, it's possible that a conflict with another software application is interfering with Altium Designer's operation.
- Temporarily disable other applications: Close all non-essential applications running in the background.
- Test the rotation: After temporarily disabling other software, try rotating a component using the space bar.
- Identify potential conflicts: If the space bar rotation function is restored, investigate the software you disabled to determine if it is causing the conflict.
Conclusion
Resolving the "Space Bar Doesn't Rotate Components" issue in Altium Designer is often a matter of troubleshooting configuration settings, keyboard mapping, or identifying potential conflicts with other software. By following the steps outlined above, you can regain control of your component rotation and continue working efficiently within the Altium Designer environment. Remember, maintaining a well-organized workflow and keeping your software up-to-date are essential for minimizing such issues and ensuring a smooth design experience.