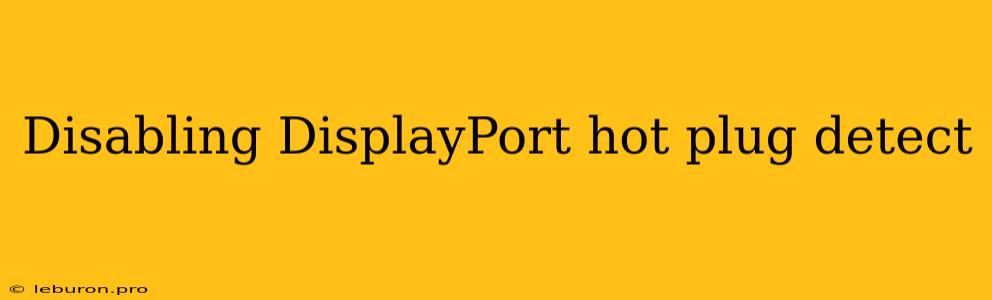DisplayPort hot plug detect is a useful feature that allows your computer to automatically detect and configure new displays connected via DisplayPort. However, there are situations where this feature might cause problems, such as when using a KVM switch or when connecting a display that doesn't support hot plugging. In these cases, you may need to disable DisplayPort hot plug detect. This article will guide you through the process of disabling DisplayPort hot plug detect on Windows and Linux systems.
Understanding DisplayPort Hot Plug Detect
DisplayPort hot plug detect is a mechanism that enables devices to detect the connection and disconnection of DisplayPort displays. It's a standard feature implemented in most graphics cards and monitors. When a DisplayPort cable is connected or disconnected, the system detects the change and adjusts the display settings accordingly.
How it works:
- DisplayPort Connection: When a DisplayPort cable is connected, the monitor sends a signal to the graphics card indicating its presence.
- Detection: The graphics card detects the signal and recognizes the connected monitor.
- Configuration: The system automatically configures the display settings for the newly connected monitor, such as resolution, refresh rate, and color depth.
- Disconnection: When the DisplayPort cable is disconnected, the system detects the removal of the monitor and adjusts the display settings accordingly.
While this is a handy feature for most users, it can sometimes cause issues in specific scenarios:
Issues with Hot Plug Detect:
- KVM Switches: Some KVM (Keyboard, Video, Mouse) switches do not support DisplayPort hot plug detect. This can lead to display issues when switching between different computers connected to the KVM.
- Non-Hot Plug Compatible Displays: Older or less advanced monitors might not support hot plugging. Attempting to connect these displays can lead to issues with display configuration.
- Interference: In some cases, DisplayPort hot plug detect might interfere with other devices or systems connected to the same bus.
Disabling DisplayPort Hot Plug Detect on Windows
Disabling DisplayPort hot plug detect on Windows systems can be achieved through various methods. Here are two common approaches:
1. Device Manager
- Open the Device Manager by searching for it in the Windows search bar.
- Expand the Monitors section.
- Right-click on the DisplayPort monitor and select Properties.
- Go to the Details tab.
- Under Property, select Hardware Ids.
- Note down the value displayed next to the "VEN_XXXX&DEV_XXXX" entry. This value is specific to your graphics card and will be needed in the next step.
- Close the Properties window.
2. Registry Editor
- Open the Registry Editor by typing "regedit" in the Windows search bar and pressing Enter.
- Navigate to the following path:
HKEY_LOCAL_MACHINE\SYSTEM\CurrentControlSet\Control\Class\{4d36e968-e325-11ce-bfc1-08002be10318} - Locate the key corresponding to your graphics card. You can identify it using the "VEN_XXXX&DEV_XXXX" value you noted down in the previous step.
- Right-click on the key and select New -> String Value.
- Name the new value "EnableMonitorHotPlugDetect".
- Double-click the new value and set the Value data to 0.
- Click OK to save the changes.
- Close the Registry Editor and reboot your computer.
Disabling DisplayPort Hot Plug Detect on Linux
Disabling DisplayPort hot plug detect on Linux systems is typically achieved using the xrandr command. This command allows you to configure and control the display settings of your system.
Using xrandr
- Open a terminal window.
- Run the following command:
xrandr --output DP-1 --disable-dpms
Replace DP-1 with the name of your DisplayPort output. You can find the names of available outputs by running the following command:
xrandr
-
This command will disable the DPMS (Display Power Management Signaling) functionality for the specified output. DPMS is a technology that enables the monitor to enter low-power states when not in use, and disabling it often disables hot plug detect as well.
-
To verify the changes, run the following command:
xrandr
Look for the DPMS flag for your DisplayPort output. If it's set to off, hot plug detect is disabled.
Alternative Methods for Specific Scenarios
For specific scenarios, you may need to explore additional methods:
- KVM Switches: Some KVM switches have specific settings that allow you to disable hot plug detect. Consult your KVM switch manual for instructions.
- BIOS Settings: Some motherboards allow you to disable hot plug detect through their BIOS settings. Refer to your motherboard manual for details.
- Graphics Card Software: Some graphics card manufacturers offer software that allows you to customize display settings, including hot plug detect.
Conclusion
Disabling DisplayPort hot plug detect can be helpful in resolving specific display issues. However, it's important to understand the implications of this action and ensure that you're using the appropriate method for your system and needs. If you're unsure about the best approach, consult the documentation for your graphics card, monitor, or KVM switch. Remember to always back up your registry before making any changes to it.