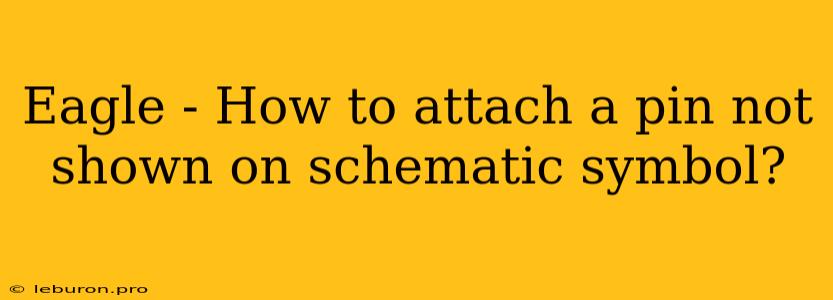The Eagle's Eye: Attaching Pins Not Shown in Schematic Symbols
The Eagle PCB design software provides a robust platform for creating complex circuits. However, it's not always straightforward to represent every aspect of a component accurately. This is particularly true when a component has pins not directly visible in its standard schematic symbol. This article will walk you through a practical approach to attaching pins to existing symbols in Eagle, allowing you to create schematics that accurately reflect your design.
Understanding the Problem
Standard schematic symbols, those provided by Eagle or imported from libraries, often simplify component representation for clarity. While this simplification is advantageous in many cases, it can lead to inaccurate representation when the symbol doesn't reflect all the component's pins. For instance, you might encounter a microcontroller with additional pins for specific functionalities, not included in the base symbol. This missing representation can lead to confusion during schematic design and potentially cause errors in your PCB layout.
The Solution: Adding Pins to Existing Symbols
Here's how to accurately represent a component's pins in Eagle even when the default symbol doesn't include them:
-
Identify the Missing Pins: Carefully examine the component's datasheet or documentation to determine the missing pins and their functions. This step is critical to ensure you're adding pins correctly and maintaining the logical connection of your circuit.
-
Accessing the Symbol Editor: Once you've identified the missing pins, you need to modify the component's symbol. In Eagle, navigate to the "Libraries" panel and select the library containing the relevant symbol. Double-click on the symbol to open the "Symbol Editor".
-
Adding the Pin: Within the Symbol Editor, locate the "Add" menu and select "Pin". This will create a new pin element within the symbol. Position this pin based on the datasheet's pin location relative to other existing pins.
-
Defining Pin Properties: After adding the pin, you'll need to define its properties, which include:
- Name: Assign a descriptive name to the pin that reflects its functionality and matches the datasheet.
- Electrical Type: Specify the pin's electrical type, such as "Input", "Output", or "Bidirectional".
- Pin Number: This is the pin number as defined in the component's datasheet.
-
Connecting the Pin: In most cases, the added pin needs to be connected to the appropriate internal node within the symbol. You can do this by:
- Using Wires: Draw wires from the newly added pin to the relevant internal node, often represented by a dot or symbol within the symbol's body.
- Using "Connect" Function: Select the "Connect" tool and click on the new pin and the desired internal node to create a connection.
-
Saving the Modified Symbol: After ensuring all the necessary pins and connections are correctly established, save the modified symbol. This saves your changes to the symbol library, allowing you to use this enhanced symbol in your future projects.
Best Practices for Adding Pins
- Document your Changes: Make sure you document the modifications you've made to the symbol. This can be done within the symbol's properties or by annotating the symbol itself.
- Consistency is Key: When working with multiple symbols, strive for consistency in your naming conventions, pin placements, and electrical type definitions to maintain a logical and organized schematic.
- Validation: After adding the pins, double-check your work against the component's datasheet. Ensure the pin placement, connections, and names align with the official documentation.
Example: Adding an Interrupt Pin to a Microcontroller
Let's consider a scenario where we need to represent an interrupt pin on a microcontroller symbol that doesn't originally include it.
- Identify the Missing Pin: The datasheet for the microcontroller clearly defines an interrupt pin, labeled as "INT0," located between pins 10 and 11.
- Add the Pin: Using the Symbol Editor, create a new pin and position it between pins 10 and 11, resembling its position in the datasheet.
- Define Properties: Name the pin "INT0" and set the electrical type to "Input". Assign the pin number "11" as per the datasheet.
- Connect to Symbol: Connect the new "INT0" pin to an internal node within the symbol, representing the microcontroller's interrupt input circuitry.
After saving the modified symbol, you'll have a more accurate representation of the microcontroller, including the crucial interrupt pin, allowing for a more precise schematic and PCB layout.
Conclusion
Adding pins to existing symbols in Eagle is a valuable skill for achieving accurate schematic representation of components. This process ensures your schematics reflect the true functionalities of your components, preventing potential errors and simplifying your design process. By following the steps outlined in this guide, you'll be equipped to modify symbols effectively and create schematics that accurately represent your complex electronic designs. Always remember to prioritize accuracy and consistency when working with symbols to maintain a clear and organized design environment.