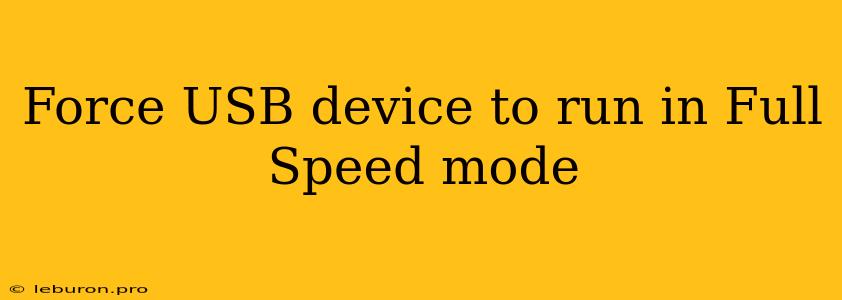The USB standard offers a range of speeds to cater to different device needs. While High Speed (HS) and Super Speed (SS) modes provide faster data transfer rates, some devices might experience issues or limitations when operating at those speeds. In such cases, forcing the device to operate in Full Speed (FS) mode can be a viable solution. This mode offers a slower data transfer rate but can improve compatibility and stability for certain devices. This article will delve into the reasons why you might need to force a USB device to run in Full Speed mode, the methods to achieve this, and the potential drawbacks of using this mode.
Why Force a USB Device to Run in Full Speed Mode?
There are several scenarios where forcing a USB device to operate in Full Speed mode can be beneficial:
- Compatibility Issues: Some older devices might not be compatible with the newer HS or SS USB standards. Forcing them to run in FS mode can resolve compatibility problems and allow them to function correctly.
- Stability Problems: In some cases, a device might experience instability or errors when operating at higher speeds. This could be due to faulty hardware or driver issues. Switching to FS mode can often improve stability and eliminate these problems.
- Power Consumption: HS and SS modes require more power than FS mode. For devices with limited power resources, using FS mode can help conserve power and prevent them from malfunctioning.
- Performance Issues: While slower than HS and SS, FS mode can still be sufficient for certain tasks, such as transferring small files or using low-bandwidth peripherals. In these cases, using FS mode can improve overall performance by reducing overhead and minimizing latency.
Methods to Force a USB Device to Run in Full Speed Mode
Several methods can be employed to force a USB device to run in FS mode. The specific approach will depend on your operating system and the device in question.
1. Using Device Manager (Windows)
- Open Device Manager: Press Windows key + X and select Device Manager.
- Locate the device: Expand the category where your device is listed (e.g., Universal Serial Bus controllers).
- Right-click the device: Choose Properties from the context menu.
- Go to the Advanced tab: Select the desired Full Speed (1.5 Mbps) option from the dropdown menu.
- Click OK: Close the Properties window and restart your computer.
2. Using USB Configuration Tools
Some USB configuration tools allow you to manually set the operating speed for individual USB devices. These tools often provide more granular control over USB settings and can be helpful for troubleshooting specific issues. Some popular options include:
- USBDeview: A free tool that displays all connected USB devices and their settings. It allows you to change device speed, disable devices, and perform other actions.
- USB-X: A paid tool with advanced features for managing USB devices, including the ability to force them to run in FS mode.
3. Modifying Device Drivers
For certain devices, you might need to modify their driver files to force them to run in FS mode. This usually involves editing the driver's INF file and changing the "Speed" parameter. However, this method requires advanced technical knowledge and should only be attempted if you are confident in your abilities.
4. Using Hardware Options
Some devices might have hardware options that allow you to manually switch between different USB speeds. Check the device's documentation or manufacturer website to see if such options are available.
Drawbacks of Using Full Speed Mode
While forcing a USB device to run in FS mode can solve certain problems, it also comes with some drawbacks:
- Slower data transfer rates: This is the most significant drawback, as you will experience slower data transfer speeds compared to HS or SS modes.
- Reduced functionality: Some devices might lose functionality when operating in FS mode, especially if they rely on high bandwidth for specific features.
- Limited support: Not all devices and operating systems support FS mode.
Considerations for Using Full Speed Mode
Before forcing a USB device to run in FS mode, consider the following:
- Device specifications: Check the device's documentation to see if it supports FS mode and whether it is recommended for your specific device.
- Alternative solutions: Explore other troubleshooting methods, such as updating drivers, checking for power issues, or reinstalling the device.
- Performance impact: Evaluate the potential performance impact of using FS mode, particularly if you are transferring large files or using demanding peripherals.
Conclusion
Forcing a USB device to run in Full Speed mode can be a useful solution for resolving compatibility, stability, and power consumption issues. However, it is important to understand the potential drawbacks and carefully evaluate the need for this approach. Before forcing a device to run in FS mode, explore other troubleshooting methods and consider the potential performance impact. By carefully assessing your situation, you can determine if forcing a USB device to run in Full Speed mode is the right solution for your specific needs.