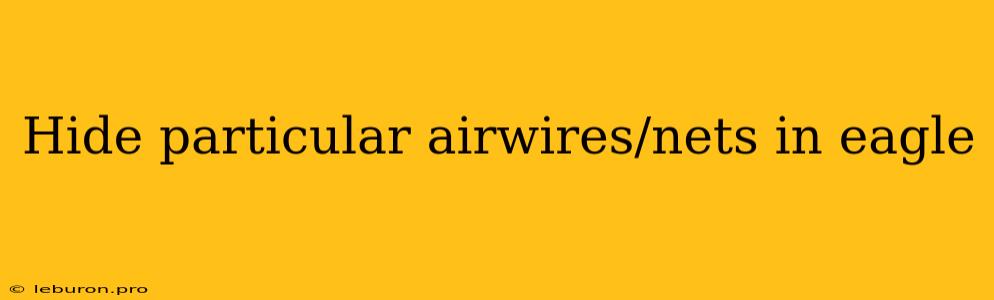Hiding Unnecessary Wires and Nets in Eagle: Streamlining Your Schematic and Layout
When working with complex electronic designs in Eagle, the sheer number of wires and nets can quickly become overwhelming. This clutter can hinder your ability to visualize and understand your circuit. Fortunately, Eagle offers a powerful feature that allows you to selectively hide particular airwires/nets from your schematic and layout views. This not only enhances visual clarity but also streamlines your workflow, allowing you to focus on specific aspects of your design.
Understanding Airwires and Nets
Before diving into the hiding process, let's define airwires and nets. In Eagle, an airwire refers to a wire connection that physically exists on your schematic but is not part of a net. These wires are typically used to visually connect components that are already connected via a net. On the other hand, a net represents a group of electrically connected components. By hiding airwires/nets, you essentially eliminate unnecessary visual clutter and focus on the essential connections.
Methods for Hiding Airwires/Nets
Eagle offers multiple methods for hiding particular airwires/nets. Each approach has its own advantages and disadvantages, allowing you to choose the most suitable option for your specific needs.
1. Hiding via the "Ratsnest" Feature
This method utilizes Eagle's built-in "Ratsnest" feature to hide all airwires. To access this feature, follow these steps:
- Open the "Ratsnest" dialog box: This can be done through the "View" menu, then selecting "Ratsnest" or by using the shortcut "R".
- Select "Hide" from the "Ratsnest" dialog: This will immediately hide all airwires in both your schematic and layout views.
- Customize Ratsnest visibility: You can further adjust the visibility of airwires by using the "Show Airwires" option in the "Ratsnest" dialog.
2. Using the "Show/Hide" Menu
This method gives you more fine-grained control over which airwires/nets you wish to hide. Here's how to do it:
- Select the airwire/net you want to hide: This can be done by clicking on the airwire/net directly or by selecting it from the "Net List" or "Component List".
- Access the "Show/Hide" menu: This can be done through the "View" menu, then selecting "Show/Hide".
- Select "Hide" from the menu: This will hide the selected airwire/net from the current view.
3. Employing Layer Visibility Controls
If you're working with multiple layers in your design, you can use Eagle's layer visibility controls to hide particular airwires/nets. To do this:
- Access the "Layer Visibility" dialog: This can be done through the "View" menu, then selecting "Layer Visibility".
- Uncheck the layer containing the airwire/net you want to hide: This will hide all elements on that layer, including the specific airwire/net.
4. Utilizing the "Net List" Feature
The "Net List" feature allows you to quickly view and manage all nets in your design. It also provides a convenient way to hide particular airwires/nets. Here's how to use this feature:
- Open the "Net List" dialog: This can be done through the "View" menu, then selecting "Net List".
- Select the net you want to hide: Click on the net name in the "Net List".
- Use the "Hide" button in the "Net List" dialog: This will hide the selected net from both the schematic and layout views.
5. Customizing the "Show/Hide" List
Eagle allows you to customize the "Show/Hide" list to display only the airwires/nets you're currently interested in. This can be particularly useful when working with complex designs.
- Open the "Show/Hide" dialog: This can be done through the "View" menu, then selecting "Show/Hide".
- Add the desired airwires/nets to the "Show/Hide" list: This can be done by selecting the desired airwires/nets and then using the "Add" button.
- Hide unwanted airwires/nets from the "Show/Hide" list: This can be done by selecting the unwanted airwires/nets and then using the "Remove" button.
Benefits of Hiding Airwires/Nets
Hiding unnecessary airwires/nets in your Eagle design offers several key advantages:
- Improved Visual Clarity: Removing visual clutter makes your schematics and layouts easier to understand and navigate.
- Enhanced Workflow: Focusing on relevant connections and components streamlines your design process and reduces errors.
- Simplified Debugging: You can easily identify and troubleshoot specific connections by isolating them from the rest of the circuitry.
- Better Design Aesthetics: A clean and uncluttered design creates a professional and polished look.
Best Practices for Hiding Airwires/Nets
While hiding particular airwires/nets can greatly enhance your Eagle workflow, it's important to follow some best practices to avoid potential problems:
- Use a systematic approach: Ensure you're hiding the right airwires/nets to avoid unexpected behavior or design errors.
- Document your actions: Keep track of which airwires/nets you've hidden to easily restore them if needed.
- Use caution when hiding nets: Be careful when hiding nets as this can impact the functionality of your circuit.
- Consider layer visibility: Explore using layer visibility controls to hide multiple airwires/nets efficiently.
Conclusion
Hiding particular airwires/nets in Eagle is a powerful tool for streamlining your design process and enhancing visual clarity. By implementing the methods described above, you can significantly improve the efficiency and effectiveness of your design workflow, leading to a more polished and professional outcome. Remember to use these techniques strategically and responsibly to ensure a successful and error-free design process.