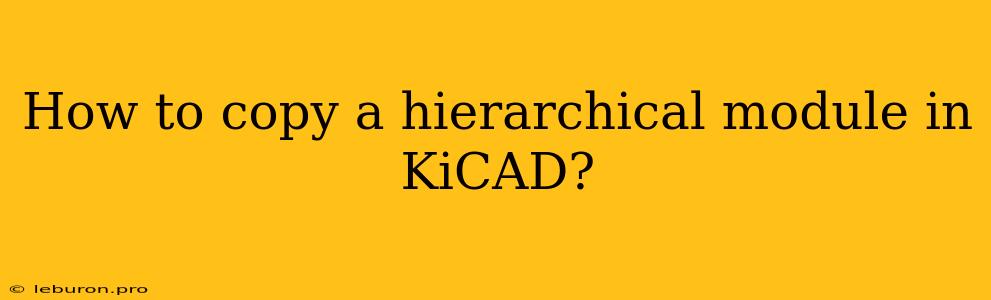How to Copy a Hierarchical Module in KiCAD
KiCAD's hierarchical module system is a powerful feature that allows for organized and efficient circuit design. This system enables you to break down large and complex circuits into smaller, manageable modules, each with its own schematic and footprint. While working with these modules, you often need to copy them to other parts of your project or create new versions. This article will guide you through the process of copying hierarchical modules in KiCAD, covering the steps involved and addressing potential challenges.
Understanding the Structure of a Hierarchical Module
Before diving into the copying process, let's review the essential components of a hierarchical module in KiCAD:
- Schematic Symbol: This is the visual representation of the module that appears in the main schematic. It's connected to the module's footprint in the PCB layout.
- Schematic: This file contains the detailed circuit diagram of the module, defining the internal connections and components.
- Footprint: This file contains the physical layout of the module on the PCB, specifying the placement of pins and components.
Copying a Module: The Step-by-Step Guide
Here's a comprehensive breakdown of the steps involved in copying a hierarchical module in KiCAD:
1. Duplicating the Schematic:
- Open the source module's schematic file: Locate the schematic file of the module you want to copy.
- Navigate to "File" > "Save As...": This option will allow you to create a duplicate of the existing schematic file.
- Rename the file: Give the new schematic file a distinct name to differentiate it from the original.
2. Modifying the Schematic:
- Edit the copied schematic: Now that you have a separate schematic, make any necessary changes to the circuit design. This could involve:
- Replacing components: If you're creating a modified version, swap out existing components with different ones.
- Adjusting connections: Change the connections between components to achieve the desired functionality.
- Adding or deleting elements: Include new components or remove unnecessary elements based on your project's requirements.
3. Creating a New Footprint:
- Duplicate the original footprint: Go to the footprint library and find the footprint file associated with the original module. Right-click on the file and choose "Duplicate".
- Rename the footprint: Give the new footprint a unique name to avoid confusion.
- Make necessary modifications: Adjust the footprint's layout to reflect any changes in component placement, pin arrangement, or dimensions.
4. Updating the Symbol:
- Open the source module's symbol file: Locate the symbol file associated with the original module.
- Change the footprint reference: Within the symbol's properties, update the "Footprint" field to point to the newly created footprint file.
- Save the modified symbol: Ensure that the symbol is saved with the updated footprint reference.
5. Creating a New Module:
- Go to "File" > "New" > "Project": This action will open a new project window for the copied module.
- Add the modified schematic and symbol files: Import the schematic and symbol files you've just edited into this new project.
- Add the new footprint: Import the modified footprint file to the new project.
6. Linking the New Module to Your Main Schematic:
- Open your main schematic: Access the schematic where you want to use the copied module.
- Add a new symbol: Place a new symbol instance representing the copied module on your main schematic.
- Select the symbol and edit its properties: In the "Edit Symbol Properties" dialog, change the "Module File" field to point to the new module's directory.
Tips for Copying and Managing Hierarchical Modules
- Version Control: Consider utilizing version control systems (like Git) to track changes to your modules and facilitate collaboration.
- Naming Conventions: Employ consistent and meaningful naming schemes for your modules and files to ensure clarity and organization.
- Documentation: Document the purpose and functionality of each module to enhance understanding and ease maintenance.
- Reusing Existing Modules: Whenever possible, reuse existing modules to save development time and reduce redundancy.
Conclusion
Copying hierarchical modules in KiCAD is a valuable skill that can significantly improve your design workflow. By following these steps and incorporating the best practices outlined above, you can efficiently replicate and customize your modules, creating a highly organized and adaptable circuit design. Remember to use consistent naming conventions, maintain clear documentation, and consider utilizing version control to streamline your workflow and ensure efficient module management.