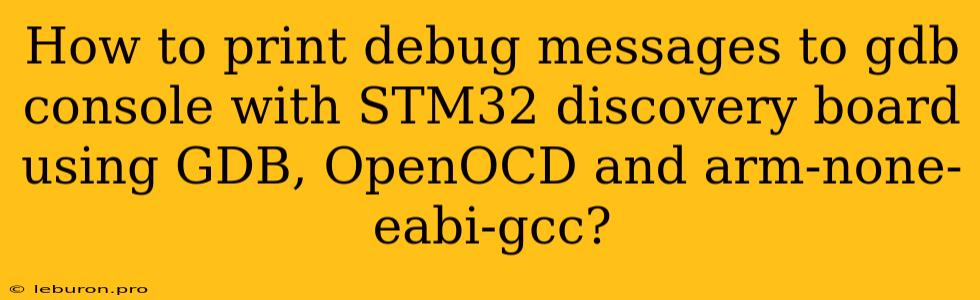Debugging embedded systems can be a challenging task, especially when dealing with complex microcontrollers like the STM32 family. Often, developers need to understand the program flow and variable values at specific points during execution. This is where debugging tools like GDB (GNU Debugger) come in handy. However, getting GDB to communicate effectively with an STM32 microcontroller requires a combination of tools and techniques. This article will guide you through the process of printing debug messages to the GDB console using an STM32 Discovery board, OpenOCD, and the arm-none-eabi-gcc compiler.
Setting up the Environment
Before we dive into the code, let's ensure that our development environment is properly configured. You'll need the following tools installed:
- OpenOCD: Open On-Chip Debugger is a powerful tool that provides a communication interface between GDB and your target microcontroller. You can download it from the .
- GDB: GDB is the debugger itself. It's commonly included in most Linux distributions. If you're on Windows, you can install it through the MinGW-w64 project.
- arm-none-eabi-gcc: This is the compiler specifically designed for ARM processors. It's part of the GNU ARM Embedded Toolchain, which you can obtain from .
Once installed, you should be able to run the following commands in your terminal:
openocd -f
arm-none-eabi-gcc -g -c -o
Here, <openocd_config_file> refers to the OpenOCD configuration file for your specific STM32 Discovery board, and <source_file.c> is your source code file.
Using the printf Function with GDB
One common method to print debug messages to the GDB console is to use the printf function within your code. However, the standard printf function relies on the stdout stream, which is typically directed to the serial port on an embedded system. To redirect the output to the GDB console, we need to configure OpenOCD to use the semihosting feature.
1. Enable Semihosting in Your Code:
Add the following code snippet to your C program:
#include
int main() {
// ... Your code ...
printf("Debug message: Value of variable x is %d\n", x);
// ... Your code ...
return 0;
}
2. Configure OpenOCD for Semihosting:
In your OpenOCD configuration file (e.g., stm32f4discovery.cfg), you'll need to enable semihosting. Add the following line:
# Enable semihosting
source [find interface/cmsis-dap.cfg]
transport select swd
adapter speed 4000
target create stm32f4x
# Enable semihosting
set _TARGET_SEMIHOTING 1
3. Run OpenOCD and GDB:
Start OpenOCD using the configured configuration file. Then, connect GDB to the OpenOCD server and load your object file.
# Start OpenOCD
openocd -f stm32f4discovery.cfg
# Connect GDB
arm-none-eabi-gdb
# Connect GDB to OpenOCD server
target remote localhost:3333
# Run your program
run
Now, when your code executes the printf statement, the debug message will be printed to the GDB console.
Utilizing the gdb_printf Function
An alternative approach to printf is to use the gdb_printf function, which is specifically designed for printing to the GDB console. This function is often included in libraries provided by ARM or embedded toolchains.
1. Include the Necessary Header File:
Add the following include statement to your C program:
#include "gdb_printf.h"
2. Use the gdb_printf Function:
Replace the printf statement in your code with gdb_printf:
gdb_printf("Debug message: Value of variable y is %d\n", y);
3. Link the gdb_printf Library:
During compilation, link the necessary library file:
arm-none-eabi-gcc -g -c -o -lgdb_printf
4. Run OpenOCD and GDB:
Follow the same steps as in the previous section to run OpenOCD and GDB, and you will see your debug messages printed in the GDB console.
Customizing Output for GDB
Sometimes, you might want to print debug messages selectively or format them differently based on specific conditions. Here's how you can customize the output:
1. Define Macros:
You can use preprocessor macros to control whether debug messages are printed or not.
#define DEBUG_PRINT(x) printf(x)
Now, you can wrap your printf statements with DEBUG_PRINT. To disable all debug messages, simply comment out or redefine the macro.
2. Conditional Formatting:
You can use conditional statements within your printf statements to format the output based on certain conditions.
if (error_flag) {
printf("Error detected! Value of variable z = %d\n", z);
} else {
printf("No errors found.\n");
}
Best Practices for Debugging with GDB
Here are some best practices to keep in mind when using GDB for debugging your STM32 projects:
- Use Meaningful Messages: Make your debug messages informative and easy to understand. Include relevant variable names and context.
- Keep Output Concise: Avoid excessive or redundant output. Focus on printing information that will help you pinpoint the issue.
- Use Breakpoints: Breakpoints allow you to pause program execution at specific points, making it easier to inspect variables and understand the program flow.
- Leverage GDB Commands: GDB provides a wide range of commands for inspecting memory, registers, and variable values. Learn and use these commands to efficiently debug your code.
Conclusion
Successfully printing debug messages to the GDB console is a powerful tool in your embedded development arsenal. By understanding the techniques discussed in this article, you can effectively debug your STM32 projects, troubleshoot issues, and gain valuable insights into the behavior of your software. Remember to choose the most appropriate method for your specific needs and experiment with different approaches to find the best solution for your project.