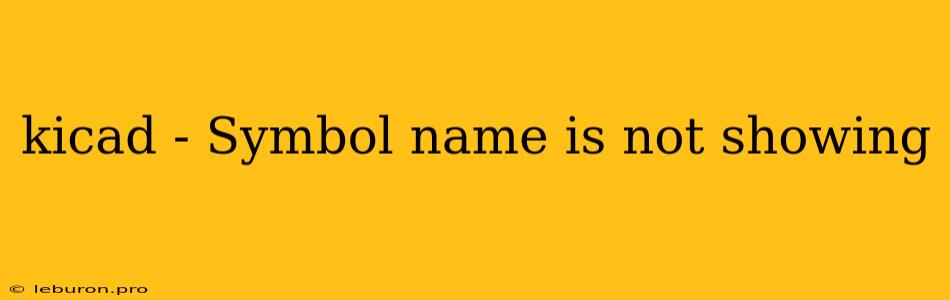KiCad is a powerful and widely-used open-source Electronic Design Automation (EDA) suite. It offers a comprehensive set of tools for designing and creating electronic circuits, from schematic capture to PCB layout. While KiCad is generally user-friendly, some users encounter issues, one of which is the frustrating problem of symbol names not showing in the schematic editor. This can significantly hinder the readability and understanding of your circuit design, making it difficult to navigate and debug. This article aims to guide you through the common reasons behind this issue and provide effective solutions to troubleshoot and resolve it.
Understanding the Issue: Why Symbol Names Disappear
The issue of missing symbol names in KiCad schematics often stems from a combination of factors. Let's delve into the most common culprits:
1. Incorrect Symbol Library or Configuration
-
Missing Library: The most frequent reason for disappearing symbol names is a missing or improperly configured symbol library. KiCad relies on libraries to store and manage the graphical representations (symbols) of electronic components. If the library containing the required symbol is not properly installed or referenced, the name will not be displayed.
-
Symbol Visibility Settings: KiCad offers several settings related to symbol visibility. These settings can affect whether the symbol name is displayed or not. For instance, the "Show Value" option under the "Properties" tab of the symbol editor controls the visibility of the symbol's value, which often includes the name.
2. Overlapping Objects
-
Symbol Overlap: If other graphical objects, like wires or text labels, overlap the symbol's name, it can become obscured and appear invisible.
-
Component Placement: The position of the symbol on the schematic can also contribute to the problem. If the symbol is placed too close to the edge of the canvas, the name might get clipped or cut off.
3. Symbol Properties and Display Settings
-
Symbol Property Settings: Each symbol in KiCad has a set of properties that define its appearance and behavior. One crucial property is the "Value" field, which usually stores the symbol name. If this field is empty or misconfigured, the name won't appear.
-
Schematic Display Settings: The display settings of the schematic editor itself can influence symbol visibility. For example, the zoom level might be too low, making the symbol's name appear too small to be legible.
Troubleshooting and Solutions
Now that we understand the potential causes, let's explore practical solutions to address the issue of symbol names not showing in your KiCad schematics:
1. Verify Symbol Library and Configuration
-
Check Library Path: Ensure that the correct symbol library is referenced and accessible. Go to the "Preferences" menu, navigate to "Preferences" > "Symbol Libraries," and verify that the path to your library is correctly defined.
-
Install Libraries: If the necessary library is missing, you can install it from the KiCad libraries website. KiCad provides an extensive collection of pre-built libraries for a wide range of components.
2. Review Symbol Properties and Display Settings
-
Symbol Value Property: Open the symbol editor for the problematic symbol and check the "Value" field in the "Properties" tab. Make sure it contains the correct symbol name. If it's empty, enter the desired name.
-
Symbol Visibility: Ensure that the "Show Value" option in the "Properties" tab is checked. This setting directly controls the visibility of the symbol's value, which usually includes the name.
-
Schematic Display Settings: In the schematic editor, go to "View" > "Zoom" and ensure that the zoom level is sufficient to display the symbol name clearly. Also, check the "Show Symbol Names" option in the "View" menu to confirm that it's enabled.
3. Address Overlapping Objects
-
Visual Inspection: Carefully inspect the schematic for any overlapping objects, such as wires or text labels, that might be obscuring the symbol's name. Use the selection tools to move or adjust the position of overlapping objects to reveal the symbol name.
-
Component Placement: Ensure that the symbol is not placed too close to the edge of the schematic. If necessary, adjust the symbol's position to prevent the name from being clipped.
4. Additional Tips
-
Clear Cache: Clearing the KiCad cache can sometimes resolve issues related to symbol visibility. This can be done by going to "File" > "Clear Cache."
-
Restart KiCad: If none of the above solutions work, restarting KiCad might help to refresh the application and resolve the issue.
-
Community Support: If you continue to encounter problems, the KiCad community forums and online documentation are excellent resources for seeking help and discussing the issue with other users.
Conclusion
By understanding the common causes of symbol names not showing in KiCad schematics and applying the troubleshooting solutions outlined in this article, you can effectively address this frustrating issue. Remember to review symbol libraries, properties, display settings, and potential object overlaps to ensure that your symbols are correctly displayed with their corresponding names. This will enhance the clarity and usability of your schematic designs, making it easier to understand and work with your electronic circuits.