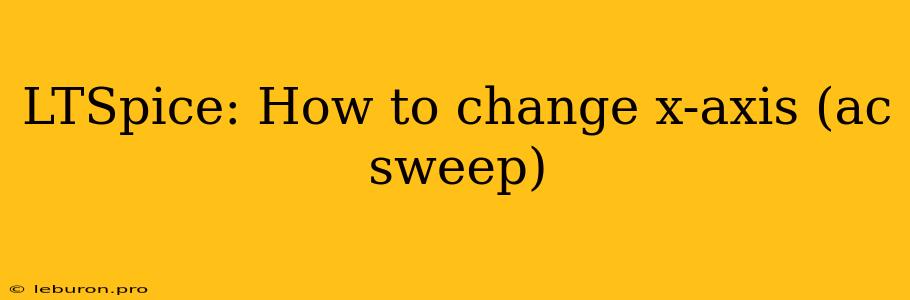LTSpice is a powerful and versatile tool for simulating electronic circuits. One of its most useful features is the AC sweep analysis, which allows you to analyze the frequency response of a circuit. However, when you perform an AC sweep, the x-axis of the plot typically displays frequency in Hertz, which may not always be the most convenient representation. In this article, we will delve into the intricacies of manipulating the x-axis in LTSpice AC sweep analysis, showcasing the process of transforming the default frequency scale into a more meaningful and practical representation. This guide will equip you with the knowledge and techniques to effectively customize the x-axis of your LTSpice AC sweep plots, enhancing your circuit analysis capabilities.
Understanding the Importance of X-Axis Manipulation
When you perform an AC sweep analysis, the default x-axis in LTSpice displays the frequency in Hertz. While this is useful in many cases, there are instances where representing the frequency differently can be more beneficial. For example:
- Logarithmic Scale: In some cases, it might be more informative to view the frequency response on a logarithmic scale. This is especially useful for analyzing circuits with a wide range of frequencies, where subtle changes at lower frequencies might be obscured on a linear scale.
- Specific Frequency Units: For certain applications, it might be desirable to display the frequency in units other than Hertz, such as kilohertz (kHz), megahertz (MHz), or gigahertz (GHz).
- Custom Axis Limits: Sometimes, you may want to zoom in on a specific frequency range or focus on a particular portion of the response curve. Setting custom axis limits allows you to tailor the plot to your specific analysis needs.
Steps to Change the X-Axis in LTSpice
To modify the x-axis of your AC sweep plot in LTSpice, follow these steps:
- Perform the AC Sweep Analysis:
- Open your LTSpice schematic and set up the AC sweep analysis. Define the start and end frequencies, as well as the number of points to sweep across.
- Navigate to the Plot Window:
- After running the simulation, a plot window will appear. The x-axis will likely display the frequency in Hertz.
- Modify the X-Axis Display:
- Logarithmic Scale: Right-click on the x-axis of the plot and select "Logarithmic". The x-axis will now display the frequency on a logarithmic scale.
- Change Units:
- Right-click on the x-axis and select "Axis Settings..."
- In the "Axis Settings" dialog box, under the "Scale" tab, you will find a dropdown menu for "Units".
- Choose the desired units (kHz, MHz, GHz, etc.) for your x-axis.
- Custom Axis Limits:
- In the "Axis Settings" dialog box, under the "Limits" tab, you can set custom minimum and maximum values for the x-axis. This allows you to zoom in on a specific frequency range.
- Apply the Changes:
- After making the desired changes, click "OK" to apply the modifications to your plot.
Illustrative Examples
Let's illustrate these concepts with practical examples:
Example 1: Logarithmic Frequency Scale
Consider a low-pass filter circuit, where you are interested in analyzing its frequency response over a wide range of frequencies. To better visualize the transition from the passband to the stopband, you can switch to a logarithmic scale on the x-axis.
Procedure:
- Simulate the low-pass filter circuit using LTSpice.
- Right-click on the x-axis of the resulting plot and select "Logarithmic".
- Observe the transformation of the x-axis from a linear scale to a logarithmic scale. This will allow you to more clearly see the change in response over multiple decades of frequencies.
Example 2: Frequency Units in Kilohertz (kHz)
Imagine analyzing the frequency response of a radio frequency (RF) amplifier operating in the kilohertz range. Representing the frequency in kHz would enhance readability.
Procedure:
- Simulate the RF amplifier circuit in LTSpice.
- Right-click on the x-axis of the plot and select "Axis Settings..."
- In the "Axis Settings" dialog box, under the "Scale" tab, select "kHz" from the "Units" dropdown menu.
- Click "OK" to apply the changes. The x-axis will now display the frequency in kilohertz.
Example 3: Custom Axis Limits
Suppose you are interested in analyzing the response of a bandpass filter around a specific center frequency. You can set custom axis limits to focus on this frequency range.
Procedure:
- Simulate the bandpass filter circuit.
- Right-click on the x-axis of the plot and select "Axis Settings..."
- In the "Axis Settings" dialog box, under the "Limits" tab, enter the desired minimum and maximum values for the x-axis. For instance, you might set the minimum to 9kHz and the maximum to 11kHz to zoom in on the center frequency of 10kHz.
- Click "OK" to apply the changes. The x-axis will now display only the frequencies within the specified range.
Conclusion
The ability to customize the x-axis in LTSpice AC sweep plots provides you with a significant advantage in circuit analysis. Whether you need to display the frequency on a logarithmic scale, use specific frequency units, or focus on a particular frequency range, LTSpice provides the tools to tailor your plots to your specific requirements. By mastering these techniques, you can effectively visualize and interpret the frequency response of your circuits, extracting crucial insights that enhance your understanding and design process.