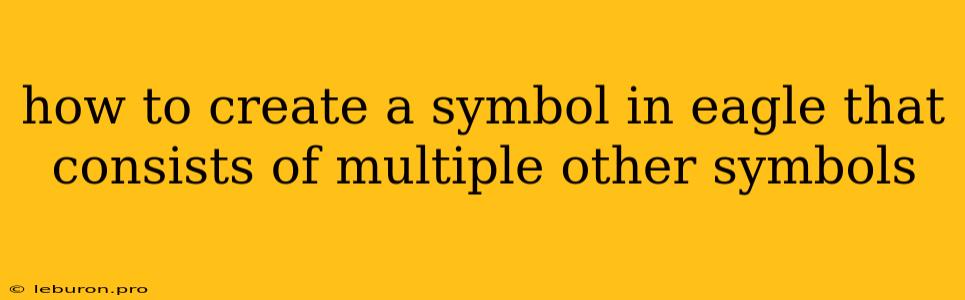Creating complex symbols in Eagle, especially those built from multiple existing symbols, is a common task for electronics designers. Whether it's designing a custom module, representing a complex component, or simplifying a schematic, the ability to combine symbols effectively streamlines your workflow and enhances the clarity of your designs. This article delves into the intricacies of building complex symbols in Eagle, providing a step-by-step guide and insightful tips to maximize your design efficiency.
Understanding Symbol Creation in Eagle
At its core, Eagle's symbol creation process involves defining the graphical elements and electrical connections that represent a specific component or a section of your circuit. You can create symbols from scratch using basic shapes or leverage existing symbols as building blocks for more complex designs. The key is to ensure that the symbol accurately reflects the component's functionality and provides the necessary information for clear schematic representation.
Building a Symbol from Scratch
For the most basic symbols, you can start directly in the "Symbol" editor. Here's a general outline of the process:
- Create a New Symbol: Open Eagle and navigate to "File > New > Symbol."
- Draw Basic Shapes: Use the various drawing tools in Eagle to construct the basic outline of your symbol.
- Add Pins: Define the pins that connect your symbol to the schematic. Use the "Pin" tool and specify the pin names, electrical connection points, and pin types (e.g., input, output, power).
- Group Elements: Group the drawn elements and pins together for ease of manipulation and to ensure the symbol remains intact.
- Assign Attributes: Add attributes to your symbol, such as the component's value, tolerance, or any other relevant information.
- Save and Test: Save your symbol and test its functionality by placing it on a new schematic. Ensure that the pin connections are correctly assigned and that the symbol behaves as expected.
Combining Existing Symbols
Combining multiple existing symbols to create a new, more complex one is where Eagle's real power shines. This method is particularly useful when dealing with custom modules or components with intricate internal circuitry.
- Select Symbols: Locate the pre-existing symbols in the "Library" panel or from your own personal library that you wish to combine.
- Create a New Symbol: As before, start by creating a new symbol in the "Symbol" editor.
- Insert Existing Symbols: Use the "Place > Symbol" command to insert the individual symbols into the new symbol you are creating.
- Position and Connect: Carefully position and align the symbols within the new symbol. Establish the electrical connections between the pins of the individual symbols using the "Wire" tool or "Junction" tool.
- Add Pins and Attributes: Define the necessary pins and attributes for your new composite symbol. These might include inputs, outputs, and power pins for the entire module represented by the combined symbols.
- Save and Test: Save the newly created symbol and test it on a schematic to ensure correct pin connections and functionality.
Advanced Symbol Creation Techniques
Beyond the fundamental methods, Eagle offers additional techniques to create more sophisticated symbols:
Symbol Hierarchy:
- Sub-symbols: Utilize the "Symbol" editor to create sub-symbols within a larger symbol. This allows for encapsulation and simplification of complex internal structures.
- Symbol Libraries: Organize symbols into libraries to keep your designs structured and easily accessible.
- Shared Symbols: Create and share symbols with other designers through libraries to promote collaboration and consistency.
Visual Enhancements:
- Text: Add text labels for clarity, including component values, descriptions, or warnings.
- Line Styles: Utilize different line styles (e.g., solid, dashed) to enhance visual distinction within your symbol.
- Colors: Use colors to differentiate elements within the symbol and improve readability.
Practical Examples:
Example 1: Custom Module
Imagine you are designing a custom module consisting of an amplifier, a filter, and an output stage. You can create a symbol representing the entire module by combining the symbols of the individual amplifier, filter, and output stage components. This simplifies your schematic, allowing you to focus on the overall system behavior without getting bogged down in the internal details of the individual components.
Example 2: Complex Component
Consider a specialized integrated circuit (IC) with a complex internal architecture. Instead of drawing the internal components separately, you can create a symbol that represents the entire IC with its inputs and outputs, effectively encapsulating the internal complexity.
Best Practices for Symbol Creation:
- Clarity and Simplicity: Always strive for clarity and simplicity in your symbols. Avoid unnecessary clutter or confusing arrangements.
- Consistency: Maintain consistency in your symbol design to avoid confusion and improve readability.
- Meaningful Names: Assign meaningful and descriptive names to your symbols and pins to ensure they are easily identifiable.
- Documentation: Document the purpose, usage, and pin functions of your symbols to ensure that other designers can understand and utilize them effectively.
Conclusion
Creating complex symbols in Eagle through the combination of existing symbols empowers you to represent intricate circuitry with clarity and efficiency. By mastering these techniques, you can streamline your schematic design process, creating more comprehensive and visually appealing representations of your electronic projects. Remember, well-crafted symbols are not just visual elements but critical tools that facilitate collaboration, communication, and the overall success of your design.